
AEGISUB HOW HOW TO
If your computer doesn't have a lot of RAM, or if you're working with a full-length movie, refer to the audio cache option for instructions on how to make Aegisub use its (slower) hard drive cache instead or decompress the file to WAV first since Aegisub can read from WAV's directly without need for caching. This means that you will need a large amount of RAM to open a long compressed audio file. WAV), and (by default) loaded into a RAM cache. When loaded, the audio is downmixed to mono (see the audio downmixer option if you want to grab one channel only instead), decompressed to PCM (a.k.a. If you're loading any audio format that isn't an uncompressed (PCM) Microsoft WAV file, Aegisub needs to decode and cache it first. On all other operating systems (MacOS X, GNU/Linux, the BSD variants etc.) your audio provider is ffmpeg, which means you can use any audio format that ffmpeg supports (and was compiled with). Just remux the file to single audio, or better yet, decompress the desired audio stream to WAV.
AEGISUB HOW WINDOWS
Some splitters may deliver both audio streams at once (this will happen for dual audio AVI's, when using the default Windows splitter), and since Aegisub very much doesn't expect that, you will get weird results (and probably crashes). Warning: If you have opened a video file with more than one audio track (most commonly an MKV or OGM file), and try to open audio from it, Aegisub is completely at the mercy of the splitter when it comes to what audio stream is delivered. Ones more or less guaranteed to work are (16-bit) PCM-WAV, MP3 and Vorbis, so if your audio doesn't work, try transcoding to one of them, at least temporarily.
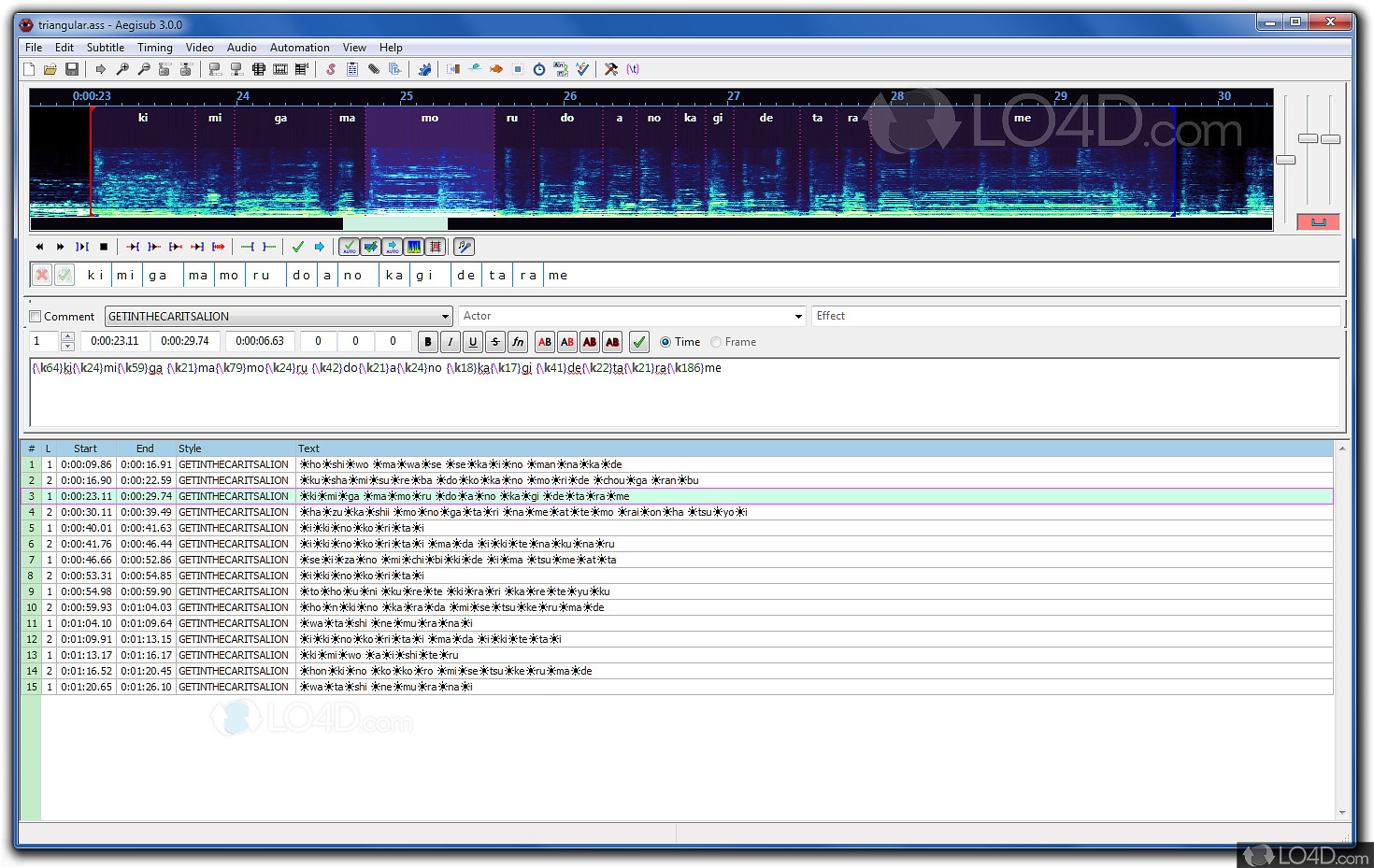
Note: some formats seem pretty buggy at the moment. For example, if you want to load an AC3 file, you will need an AC3 DirectShow decoder (e.g. Under Microsoft Windows, your audio provider is Avisynth by default, which means that any audio format that your DirectShow environment knows how to decode is supported (at least in theory).
You can open any type of audio file that your audio provider can decode, more on this below. If you have a video file (with an included audio track) already loaded, you can use Open audio from video instead, which obviously will load the audio track from the video file you currently have loaded.
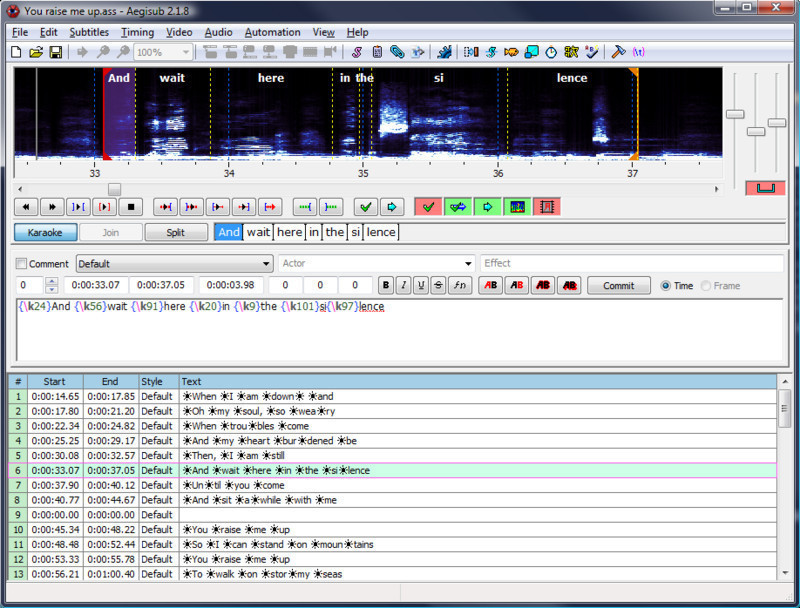
To load an audio file into Aegisub, just go to the Audio menu and press Open audio file.


 0 kommentar(er)
0 kommentar(er)
